
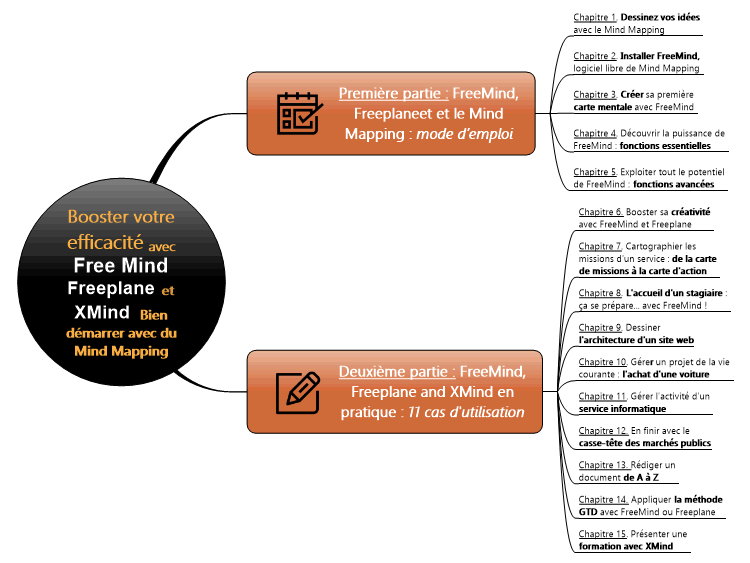
Save an active map under a new filename with File->Save map as… (Ctrl+Shift+S). Save all open maps with File->Save all maps. Save an active map with File->Save map (Ctrl+S). If you have made any changes to a map after opening it, including changes to a node's folded/unfolded state, and you attempt to close the map, Freeplane will ask you if you want to save the map first. Close mapsĬlose the active map with File->Close current map (Ctrl+W).Ĭlose all inactive maps (open maps that are not the active map) with File->Close all other maps.Ĭlose all open maps, both active and inactive, with File->Close all maps. If you have Autosave enabled, you can open an autosaved version of an existing map with File->Open older version. Hovering over this Menu action shows a list of recently opened maps.Ĭlick on any map on this list to open it. Open an existing map from a list of recently opened maps with File->Open recent map. In this dialogue you can also choose standard or user-defined template mind maps from the drop-down menu at the bottom (see Templates). This opens a file picker to let you chose a Freeplane. Open an existing map with File->Open mind map… (Ctrl+O).
Freeplane mindmap download password#
This opens a password dialog used to encrypt a new map created using the default template.Įncrypted maps cannot be opened or read without the password. This opens a file picker that lets you choose a template to use to create a new map.Ĭreate a new password-protected map with File->New protected (encrypted) map….
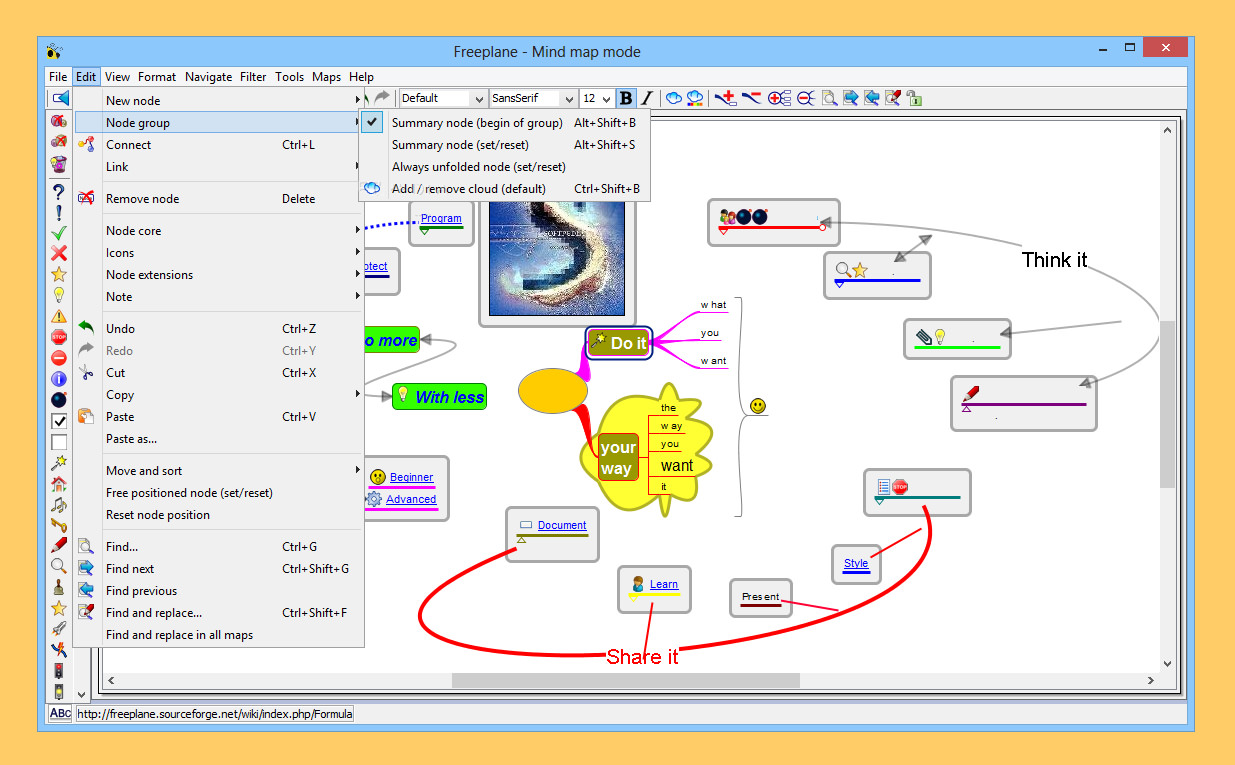
This creates a new map using the default template.Ĭreate a new map from a different template with File->New map from template…. Working with mind-map files Create a new mapĬreate a new map with File->New map (Ctrl+N).
Freeplane mindmap download update#
Scripting! Update Freeplane's Groovy version Information management with Freeplane add-on dView(indexfile) Groovy scripts and formulas can escape sandbox Freeplane features you were missing in FreeMind


 0 kommentar(er)
0 kommentar(er)
